Colored notes in OneNote
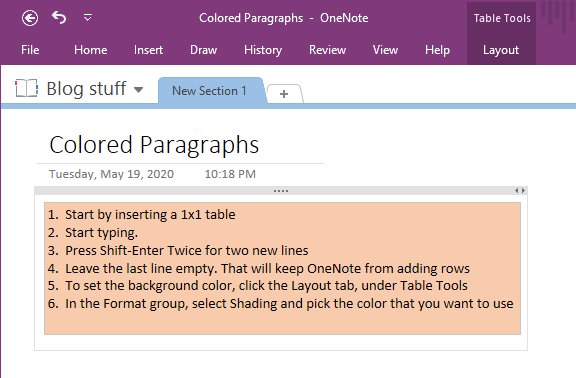
I like using OneNote when I’m working on a project with different kinds of assets. I’m in the middle of doing a new course for Pluralsight that will be out in a couple of months. I have slides, a script, PowerPoint decks, code, media files, etc. It can get a little confusing trying to keep track of everything.
For the new course, I have been using OneNote to map out each module. The way I create the content is that I create a PowerPoint deck for each module and then write a script for the narration of the deck. I create a new OneNote file for the course, and then add a tab for each module. Inside each module, there are tabs for each section of that module. I have one tab for just for notes and links to resources.
Each tab has multiple OneNote paragraphs, basically one paragraph for each slide. To make it easy to pick out paragraphs, I wanted to give each paragraph it’s own background colors. It makes it easier to find the text that I want and I can move stuff around and easily see what text belongs in each paragraph. You would think it would be as simple as right-clicking in the paragraph and selecting the color. No, that is not an option.
You could just place a colored shape behind the paragraph. That kind of works, but it’s an annoyance if you are constantly editing the text as the shape will not resize with the text.
There is another way, and it’s a bit of a hack. You can do this for new text or for a paragraph that you already have added.
For an existing paragraph, copy the text, and cut it from the paragraph. Then, insert a 1×1 table into the paragraph. Next, paste the text into the single cell table.
Click on the table and select the Layout tab in the OneNote ribbon. In the Format section of the Layout ribbon, select the drop-down arrow for shading. Now you can pick the color that you want for the paragraph. Now you have colored paragraphs and the color matches the size of the text. And with the default borders for a table, you get a simple box drawn around the text.
For a new paragraph, insert the 1×1 table first and just start typing into the table cell. By default, OneNote will add a new table row for each hard return of the Enter key. A way around that is to press Shift-Enter twice at the end of the first line and arrow back up the first newline. As long as you leave one empty line at the bottom, pressing the Enter key will keep the text in a single row.
I can take no credit for this technique, I saw it mentioned a few times on the Internets.

Comments